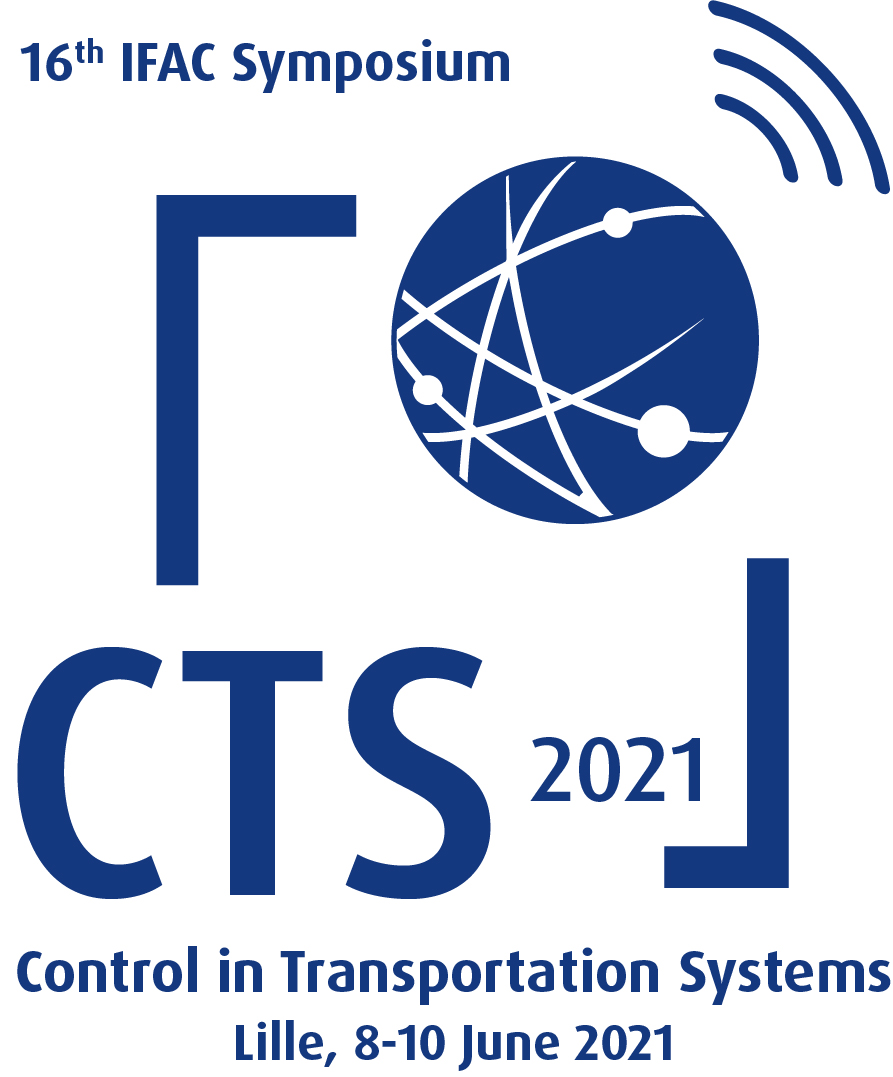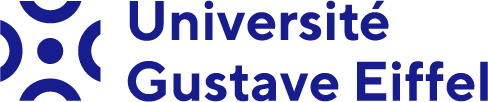All technical questions related to the screencast recording should be sent to cts2021@univ-eiffel.fr with the Subject "Screencast CTS2021"
The IFAC CTS 2021 symposium will feature most of the presentations in the form of screencasts. A screencast is a video that includes your voice explaining the contents of a document, usually the same slides you would use in the presentation at the conference. The goal is that other attendees of the symposium watch your video and have an experience similar to a standard presentation.
This page serves as a short guide of best practices in case that you are not familiar with the preparation of screencasts. The most important part is to comply with the requirements of the video. For regular contributed papers, the requirements are:
- Duration of 13-17 minutes (mandatory).
- Maximum file size of 200 MB (mandatory).
- The format of the video file should be .mp4 (mandatory).
- The sound of the video has appropriate volume and can be understood (mandatory).
- Aspect ratio of 16:9 with minimum resolution of 720p (1280x720 pixels) (recommended).
- The first slide with the title of the paper, all authors, and their affiliations.
The video must comply with the mandatory requirements to be uploaded to the system. Check the webpage of the conference for the requirements of demonstrator and tutorial papers.
We recommend that you structure the procedure of preparing the video following a four-step process:
1. Record your screencast
We recommend that you use standard slides and record an overlay voice explaining the content as you would do for the physical conference. To obtain a good quality screencast you can take different aspects into account:
Screencast software
Many different widely available tools exist to record your screencast. For example:
- Zoom (Windows, Mac, Linux): Start a meeting where you are the only participant. Share the desired window that contains the presentation. On the additional options button, click on Record. When you end the meeting, the video will be exported on a new folder that contains the recorded screen in an .mp4 format.
- OBS Studio (Windows, Mac, Linux): Start a new scene with a Window Capture source. You can also include your webcam in a corner including another source Video Capture. You can now click the butting Start recording to start your screencast.
- MS Powerpoint (Windows, Mac): In the main menu, clicking on Slide Show > Record Slide Show will start the presentation mode and will include your voice as audio after finishing the presentation. You can then export the presentation as an .mp4 video.
Microphone
A good sound quality is very important to achieve a high quality in your video. It is strongly recommended that you use an external microphone when possible. Even the microphones of most earphones / headphones will lead to a better quality than the microphone of your laptop. Make sure that you record your screencast in a quiet room and that the microphone is not rubbing against your clothing in case you use a clip-on microphone. Before recording your full video, we recommend that you perform some short tests with the microphone and hear the recorded video to be sure that the volume and quality of the audio is good.
Including speaker video in your screencast
To improve the quality of your presentation, you might decide to include a small window with a video of yourself on your screencast:
If you decide to do so, make sure that the video does not cover any important part of your slides. The video results are also better if the camera is located at the same height as your eyes. To have a clear image of the speaker, the face should be well illuminated. Most of the software platforms described in the a) part of this section offer the option to include a video of the speaker.
2. Optional: Edit errors or long pauses
You do not need to do a perfect take when recording your screencast. It is easy to cut out errors or long silences of your video so that you do not have to repeat the screencast completely. If your video is to short, you can also show the summary slide for some longer time. If you plan to edit your video, it is useful to annotate the seconds of your recording (or the slide where it happened) where you want to cut a part of your video.
To perform the editing, different software platforms are available:
- Photos (Windows): You can use the native Photos application in Windows to trim videos and also to combine different videos in a single one.
- QuickTime or iMovie (Mac): Mac users can easily edit videos using the native Mac applications QuickTime (for simple trimming of videos) or iMovie (for more powerful editing capabilities).
- DaVinci Resolve (Windows, Mac, Linux): If you are familiar with other video editing software, this powerful free-to-use tool will allow you to perform a detailed editing of your screencast.
Other commercial tools such as Camtasia or Screenflow can perform screencast recording and video editing in a single platform. If your video file has a size larger than the maximum of 200 MB, try using a plain white background for your slides, without animations. You can also choose 720p as resolution in case you are using 1080p.
3. Check the requirements
Remember to check that your video satisfies all the requirements. For the regular contributed papers, invited session papers, open invited track papers and late breaking results the requirements are:
- Duration of 13-17 minutes (mandatory).
- Maximum file size of 200 MB (mandatory).
- The format of the video file should be .mp4 (mandatory).
- The sound of the video has appropriate volume and can be understood (mandatory).
- Aspect ratio of 16:9 with minimum resolution of 720p (1280x720 pixels) (recommended).
- The first slide with the title of the paper, all authors and their affiliations.
You will not be able to submit the video if the mandatory requirements are not satisfied. In case your software allows for choosing of different codecs when selecting .mp4 as desired format, select H.264 for the video and AAC for the audio.
4. Submit your video
You can upload your video presentation after login on the Papercept system: http://ifac.papercept.net/conferences/scripts/start.pl
The Release Agreement Form (available here) must be signed and then uploaded during the screencast submission!
Technical questions related to the screencast should be sent to cts2021@univ-eiffel.fr
[N.B: Adapted from IFAC WC 2020]